
Meniul Utilizare
Fixy Web
|
|
| Începe |
| Fereastră de lucru în sistem |
| Meniul Fişier |
| Meniul Informaţii |
| Meniul Informaţie |
| Meniul Regiuni |
| Meniul Grupuri |
| Meniul evenimente |
| Jurnal |
| Meniul Hărţi |
Fereastră de lucru în sistem
Una din opţiunile cele mai importante a sistemului este simularea rutelelor
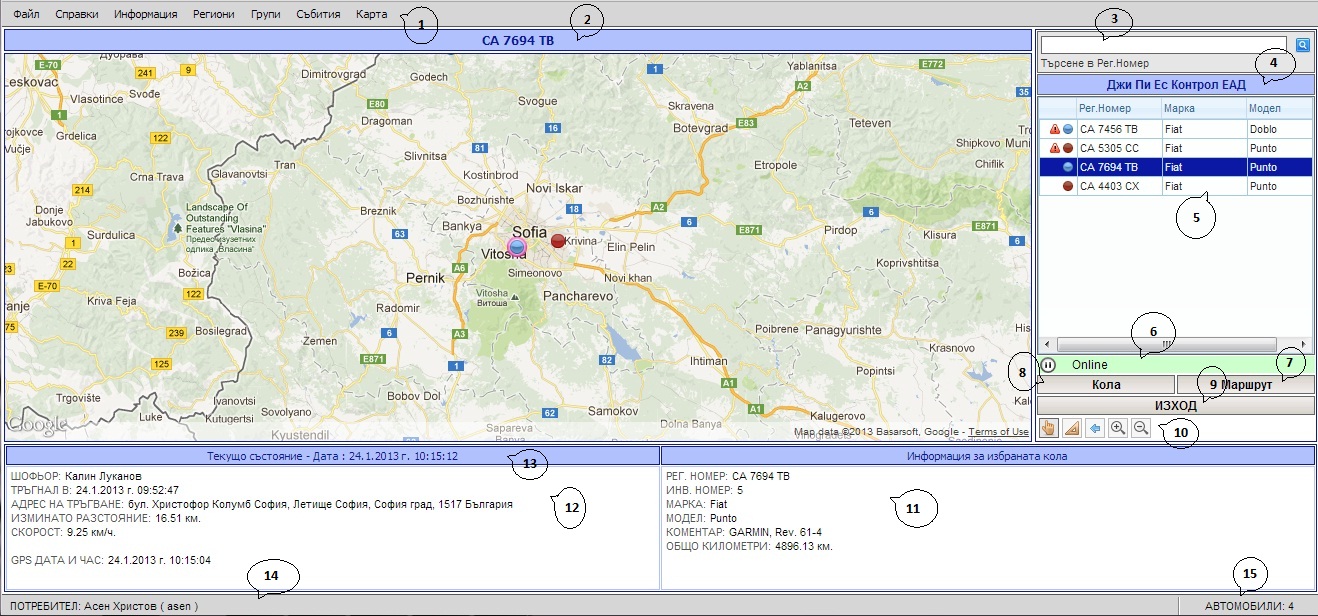
Descrierea panourilor şi butoanelor principale ale sistemului
- Bandă pentru alegerea meniului
- Bandă de informaţie
- Căutare automobil
- Denumirea grupului
- Date despre automobil în grup şi starea
- Starea legăturii
- Buton pentru simularea rutelor
- Buton pentru înfăţişarea vehiculelor
- Buton de ieşire din sistem
- Bandă pentru conducerea hartei
- Panoul cu informaţie suplimentară pentru un automobil ales
- Panoul cu starea curentă
- Bandă pentru starea curentă
- Bandă pentru utilizatorul curent
- Bandă pentru numărul de maşini al grupului ales
- Hartă
-
Bandă pentru alegerea meniului

-
Căutare automobil după numărul de înmatriculare

Opţiunea este potrivită pentru grupuri cu mai multe maşini unde panoul cu numărul şi starea automobilelor nu se vede în întregime. Ca să o folosiţi introduceţi în câmpul gol o parte sau întregul număr de înmatriculare al vehiculului căutat de dvs., după care apăsaţi lupa. Dacă introduceţi întregul număr de înmatriculare cu toate simboluri (litere şi cifre), sistemul vă va poziţiona direct pe el. Dacă întroduceţi o parte din numărul de înmatricularea ala vehiculului, programul va arata toate numerele de înmatriculare în care există coincidenţă la simbourile introduse de dvs.
-
Bandă pentru conducerea hartei
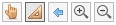
Banda conţine butoane pentru o scară diferită a hartei pe care se vizualizează vehiculele
- Butonul "mânuţă" cu acest buton puteţi muta harta în diferite sensuri
-
Butonul "triunghi" cu acest buton puteţi măsura distanţe pe linie dreaptă. De exemplu: dacă doriţi să măsuraţi distanţa de la punctul "A" până la punctul "B" apăsaţi cu butonul stâng al mouse-ului pe acest buton, după aceea vă mutaţi pe harta, vă alegeţi punctul "A" apăsaţi cu butonul stâng al mouse-ului şi îl reţineţi deplasându-vă spre punctul "B" şi când îl atingeţi îî daţi drumul. Atunci în bandă de informaţie deasupra hartei dvs. apare rezultatul din măsurarea în metri:

- Butoanele de mărire /micşorare а unei porţiuni alease din harta sunt ultimele două butoane din banda de instrumente. Dacă doriţi să vedeţi o hartă detaliată a unui oraş ales de dvs., trebuie să apăsaţi butonul "lupă" cu semnul "+ " de o singură dată cu butonul stâng al mouse-ului, după aceea mutaţi pe harta şi apăsaţi din nou cu butonul stâng al mouse-ului până la vizualizarea scării dorite de dvs. În acelaşi mod se foloseşte şi butonul de micşorare а porţiunii alesе din harta.
- Butonul "Săgeată" - reîncărcarea tuturor vehiculelor.
- Starea automobilelor
Din partea dreaptă a ecranului dvs. se află fereastra de la care puteţi vedea câte din vehicule circulă şi câte s-au oprit în momentul respectiv. Pentru acest lucru indică culoarea bilelor care sunt în faţă numerelor de înmatriculare al vehiculelor.
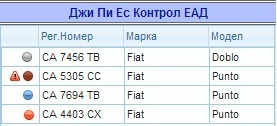
- Culoarea albastră în faţă numărului de înmatriculare înseamnă că vehiculul circulă în prezentul moment
- Culoarea roşu în faţă numărului de înmatriculare înseamnă că vehiculul este oprit.
- Culoarea roşu închis în faţă numărului de înmatriculare înseamnă că vehiculul a pierdut semnalul GPS.
- Culoarea gri în faţă numărului de înmatriculare înseamnă că vehiculul a pierdut legătură GSM.
Afară de această fereastră după o modalitate analogică puteţi vedea starea vehiculelor şi pe harta. Dacă însă observaţi o absenţă mai îndelungată a semnalului GPS sau a reţelei GSM adresaţi vă firmei "GPS Control" SA
-
Starea legăturii


Aceste butoane vă indică starea momentană a legăturii sistemului.
-
Supraveghere unui / toate vehicule alese în timp real
Pentru a înţelege starea /circulaţia sau staţionarea/а unui vehicul concret, trebuie mai întâi să -l alegeţi cu butonul stâng al mouse-ului din fereastra cu starea vehiculelor şi întregul rând se va colora în culoarea albastru. În acelaşi mod pe harta la fel refectă colorat când poziţionaţi un anumit vehicul. Pentru o monitorizare mai uşoară puteţi folosi butonul "Toate vehicule". Când vedeţi această inscripţie înseamnă că în acest moment dvs. observaţi toate vehicule pe harta şi starea acestora. Dacă doriţi să vedeţi doar un anumit vehicul apăsaţi butonul "Vehicul" şi pe harta va apare numai vehiculul ales de dvs. După ce aţi ales deja vehiculul pe care veţi observa în panoul pentru starea curentă obţineţi următoarea informaţie dacă vehiculul circulă: în unghiul stâng inferior al ferestrei deschise aveţi informaţie pentru starea curentă care corespunde la dată şi oră reale: în panoul pentru starea curentă este descrisă o informaţie despre numele conducătorului vehiculului (dacă dispozitivele dvs. sunt autorizate, dacă dispozitivele dvs. nu au autorizaţie pentru şoferii, atunci va scrie /ndash Şofer necunoscut), în acelaşi panoul veţi obţine informaţie şi despre data şi ora plecării, adresa plecării, distanaţă parcursă şi viteză de circulaţie la acel moment în care l-aţi poziţionat.

În partea dreaptă a ecranului obţineţi informaţie suplimentară pentru vehiculul ales de dvs. numărul de înmatriculare, marcă, modelul, scurt comentariu dacă l- aţi introdus în prealabil şi kilometri total pe care vehiculul le a parcurs până în momentul punerii dispozitivului.
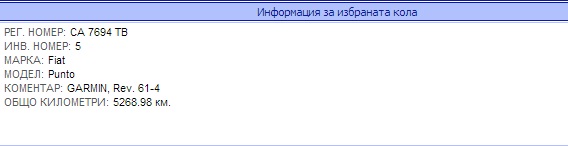
-
Simulare rute

Pentru a simula o rută deja realizată, trebuie întâi să alegeţi un vehicul din ferestară cu numerele de înmatriculare a vehiculelor (în dreaptă ecranului) după aceea să apăsaţi butonul "Rute". După apăsarea butonului în ecranul principal vă apare o fereastră suplimentară cu informaţie pentru toate rutele realizate pe vehiculul ales pentru data curentă.

Ca să continuaţi cu simularea trebuie să alegeţi o rută din cele arătate în panoul. Alegeţi ruta, pe ecran apare panoul din care puteţi vedea şi informaţie despre faptul cine a făcut ruta (numele şoferului), ora de plecare (OP), adresa de plecare, oră de sosire (OS) şi adresa de sosire. Acestă sunt criteriile după care puteţi alege o rută pentru simulare. Pentru însuşi ruta veţi obţine şi o informaţie suplimentară în panoul pentru rută curentă care se află în unghiul stâng inferior al ferestrei deschise şi arată astfel

Între timp culoarea căruciorului pe harta este marcat, cea ce vă sugerează suplimentar că sunteţi în aplicaţia pentru simularea rutei.
După ce aţi ales deja o ruta, trebuie să apăsaţi butonul pentru a dă startul simulării, care buton se află în partea dreaptă a ecranului din panoul simulare.

- primul buton este pentru startul simulării
- butonul al doilea este pentru pauză simulării
- butonul al treilea este pentru oprirea simulării şi după aceea continuaţi din acelaşi punct.
Dacă doriţi să opriţi simularea în totalitate, butoanele pentru învârtirea cadrulului în stângă şi în dreaptă butoanele cu (săgeţii duble).
După ce aţi dat startul simulării, vehiculul înfâşiţat pe harta începe să se mişcă şi arată de unde a trecut şoferul pentru a face tura. Din partea dreptă a ecranului stă panoul cu informaţie curentă privind ruta. Acolo dvs. puteţi vedea viteza circulaţiei, data, ora şi distanaţa parcursă în realizarea rutei. Din panoul de simulare puteţi activa şi funcţiunea pentru înfăşişare grafica a rutei alese. Aceasta se face după ce apăsaţi cu butonul stâng al mouse-ului în pătrăţelul gol în faţă inscripţiei "Urmă".După ce aţi activat conturarea rutei pe harta trebuie să apară grafica care indică direcţia de circulaţaie în timpul rutei. Înfăţişarea grafică a rutei se poate activa şi în timpul simulării. În cazul simulării rutelor puteţi utiliza şi butoanele de conducere a hartei. În panoul de comenzi pentru simularea rutei puteţi mări viteza de simulare. Această funcţie se foloseşte de obicei când rutele sunt mai lungi şi este necesar mai mult timp pentru urmărirea acestora. Pentru a economisi timpul de vizionare unei rute mai lungă măriţi viteaza de simulare prin tragerea cursorului de viteză în dreaptă. Atunci după inscrisţia " viteză" se va schimba indexul care pentru moment este 1, în funcţie de faptul cu ce viteză doriţi să faceţi simularea rutei. Viteaza de simulare poate fi mărită sau micşorată şi în timpul simulării. Dacă aţi terminat cu simularea rutelor şi doriţi să vă întoarceţi în aplicaţia de monitorizare în timp real din panoul "Simulare" alegeţi butonul "Ieşire"