
User Manual
Fixy Web
|
|
| Home |
| Working window of the system |
| File Menu |
| Reports Menu |
| "Information" Menu |
| Regions Menu |
| Groups Menu |
| Events Menu |
| Diary |
| Maps Menu |
Events Menu
By selecting the "Events" menu, you obtain access to the option to associate to each item in the application, a different type of event: Speeding, in a region in a separate period of time, outside a region in a separate period of time and panic button, sending/receiving a notice if there is a display for two-way connection with the object. Subsequently the application records and alarms the user of the occurrence of any of the specified events .
In order to attach an event to the vehicles, you can use several options
- Select the "Events" menu
- From your application's working panel, from the vehicle data and status panel, right-click on the vehicle, which offers several options: trace - updates the information, sent by the devices; notifications - sending a notification to the driver of the vehicle, which - by pressing it - shows a window with a field, where you can enter the text of your message to the driver of the vehicle; event - attachment of an event to a vehicle.
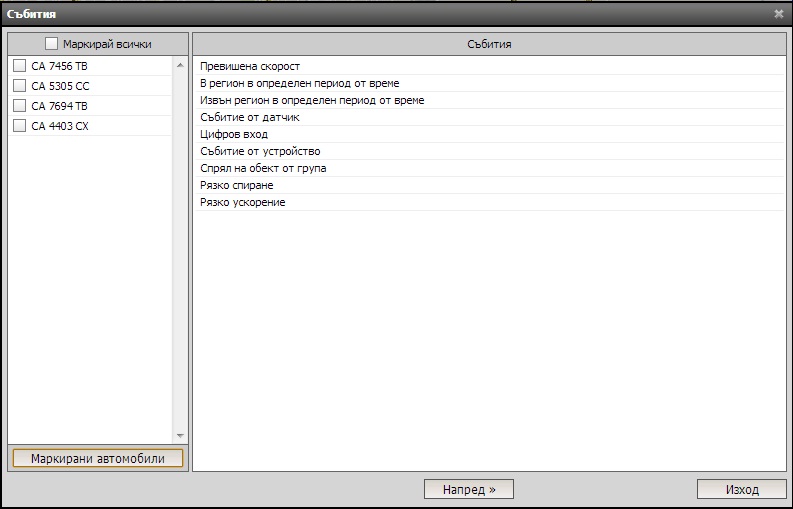
Defining an event
- You must attach the selected event to the registration number of the vehicle. For that purpose left-click on the empty box, in front of vehicle's registration number to mark it. If you want the selected event to be active for all vehicles, click on the empty box above the registration numbers of the vehicles and "Mark all".
- After you have decided whether you want to input an event for all or for a single vehicles, look at the right panel of the "Events" window, it lists all the vents, which you may attach to the vehicles: Speeding ; in a region in a separate period of time, outside a region in a separate period of time; Stopped at a group site; Sudden breaking; sudden acceleration. The events are pre-recorded in advance by the system administrators of GPS Control AD, they are precisely specified and cannot be changed by the customers. You can change the parameters of the events in the application.
- Left-click on the selected event in the panel of selected events .
"Speeding"
- You must first left-click on the empty box before vehicle's registration number
- At the bottom of the "Events " window, click on the "Next" button, and the next window for adjusting the parameters of this event will open
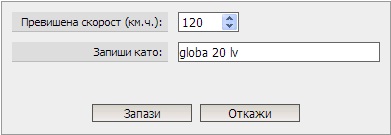
Using the up and down arrows, you can enter the required speed, at which the application will notify you that the event has occurred. In the "Save as" field you must enter the name of the event, which will then be displayed in the events panel. After entering the name, click on the "Save" button. The application gets you back to the main events window, which means that the parameters you have entered are correct. If you are not going to attach other events to the vehicles, click on the "Exit" button . The application gets you back to the main working window for real-time tracking of vehicles. When you choose from the vehicle status panel, the registration number of the vehicle with the event, that you have assigned, an additional "Event" window will open below the application map.
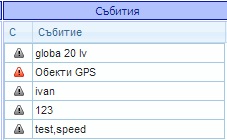
In the "Events" panel you will monitor in real time, the occurrence of any of the selected events . If, while the vehicle is in motion, the application records an event, the triangle symbol will appear, in front of the vehicle in the vehicle status panel, as well as in front of the name of the event and it will be colored red. E.g. - if you have specified as a vehicle traffic event, driving with more than 90 km\h., when the driver exceeds that speed, a red triangle will be displayed in the "Events" panel, and after the vehicle starts moving with a speed of below 90km\h., the triangle in front of the "Events" panel will once again be colored grey. In order to check if the speed limit has been exceeded by the drivers and how often does that happen, you can use the report, generated automatically by the application..
"In a region in certain time" and "Outside a region in a certain time"
- First left-click on the empty box in front of the vehicle registration number
- At the bottom of the "Events " window, click on the "Next" button, and the application will open the next window for the adjustment of the parameters of this event
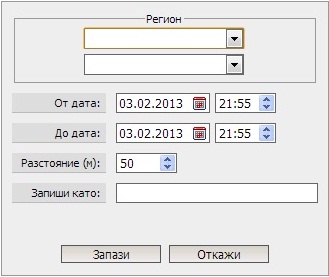
The events "Within a region in a certain time" and "Outside a region in a certain time" are used by the users, without the need of any additional devices to be installed in the vehicles. In order to use the events "Within a region in a certain time" and/or "Outside a region in a certain time", you must have created a traffic region for the vehicle first. Creating regions. After obtaining the desired vehicle traffic region, from the working menus, selected the "Events" menu and the familiar window will be displayed, where you must choose whether the "Within a region in a certain time" and/or "Outside a region in a certain time" event, would apply to one or more vehicles. In order to select to which vehicle the "Within a region in a certain time" and/or "Outside a region in a certain time" event will apply, left-click with your mouse on the empty box, before the registration number of the vehicle, in the left panel of the "Events" window. After that, from the right panel, select the event "Within a region in a certain time" and/or "Outside a region in a certain time" and left-click on it (the name of the event will be highlighted in blue ).
From the "Regions" panel, from the first field, select the name of the region for the traffic of the vehicle, using the arrows, and from the second panel, select the group of your desired region. Then you must enter the period, for which the event shall be active. In the first window, enter the date and time, after which the event will be activated. After entering the starting date and time you must enter the date and time of the expiration of the event in "To date". Then you must enter the distance, which will be considered an admissible deviation from the specified region, and record the name in the "Save as" field. Click on the "Save" button, to confirm that you want to see this event in the additional panel "Events" below the application map. If you want to create a region, when the vehicle traffic will be reflected as an event, use the event "Within a region in a certain time".
If you want to remove any of the applied Events, do as follows: First, select the registration number of the vehicle, from the vehicle status panel. The additional panel below the application map will display all the Events applied up to that moment, to the selected vehicle. Find the event, which you want to deactivate, and RIGHT-click on it. The "Information" button will appear. After clicking on the "Information" button, the respective window will be displayed.
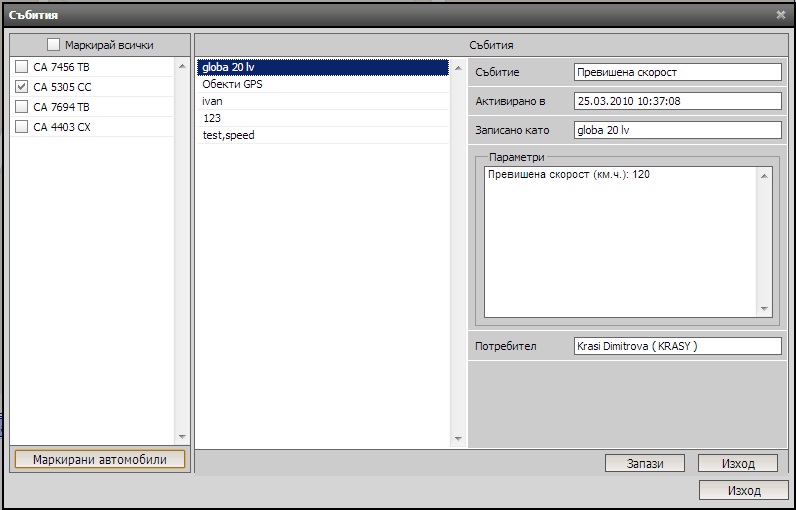
In order to deactivate the event, left-click on the box, before the registration number of the vehicle and after that, click on the event, which you want to deactivate in the central panel of the opened window. Finally, click on the "Save" button. If you click on the "Exit" button, the application will take you back to the window for applying events to the vehicles .
"Events from sensor"
- First, left-click on the empty box before vehicle's registration No.
- At the bottom of the "Events " window, click on the "Next" button, the application will open the next window for adjustment of the parameters of that event
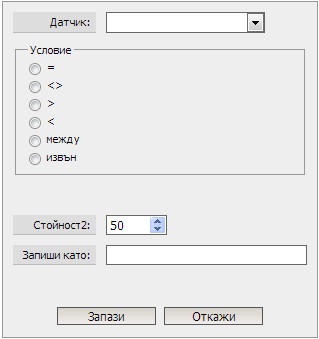
This type of Events is used for technical real-time monitoring of the vehicles. Events from the outside temperature sensors, cooling units temperature or engine performance sensors (tank, revolutions, temperature, oil pressure, voltage) etc,
Select the relevant sensor from the "Sensor" drop-down menu. If the list is empty, please contact GPS Control AD. Then, from the "condition" section, specify a condition, which will activate the event from that sensor. E.g.: if the condition is "=" to 50 empty tank and you click on the "Save" button . If you are not going to apply other Events to the vehicles, click on the "Exit" button. The application will get you back to the main working window for real-time tracking the vehicles. When you select the registration number of vehicle with the so-applied sensor event from the vehicle status panel, an additional "Sensors" window will open below the application map .
"Stopped at a group-site"
- You must first left-click on the empty box before the registration number of the vehicle
- At the bottom of the "Events " window, click on the "Next" button, the application will open the next window for adjustment of the parameters of that event
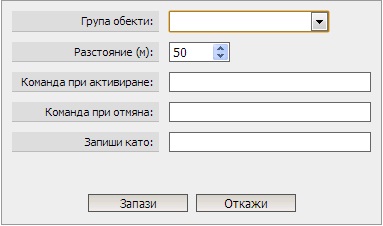
This event is activated, when a vehicle stops at a site of any of the groups. To enter such an event, select the name of the region from the "Group of sites" drop-down menu and after that enter the admissible deviation in meters, which shall be considered for stopping of the vehicle in the selected region. You may also enter commands, activating and deactivating this event; finally set a name for the event and click on the "Save" button.
The events sharp acceleration and sharp breaking, are entered in a similar manner, as the "Speeding" event