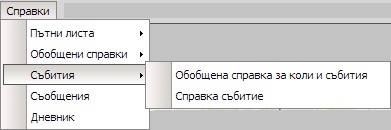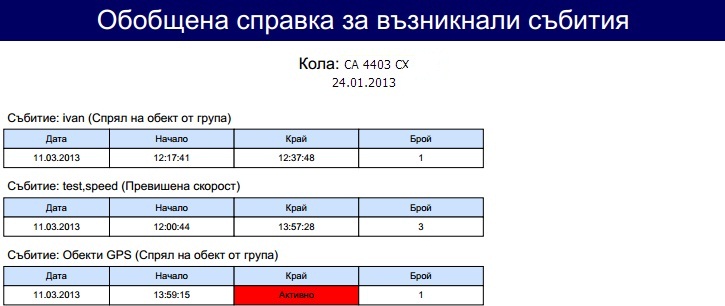User Manual
Fixy Web
|
|
| Home |
| Working window of the system |
| File Menu |
| Reports Menu |
| "Information" Menu |
| Regions Menu |
| Groups Menu |
| Events Menu |
| Diary |
| Maps Menu |
Reports Menu
By selecting the "Reports" you are offer the option for the generation of various reports which will provide you with thorough information on the precise location of your objects of interest. The reports, generated by the system are several types:
1. "Itineraries" submenu - this submenu offers several more options
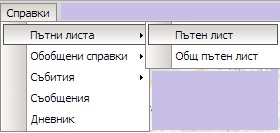
1.1 "Itinerary" - This report provides detailed information, regarding the selected vehicle and driver, recording the data, time of departures, departure address, stopping times, stop address, kilometers traveled and estimated fuel consumption during working hours, kilometers traveled and estimated fuel consumption, during non-working hours. If you select this option, an additional window is opened, enabling you to select the criteria for the preparation of the itinerary.
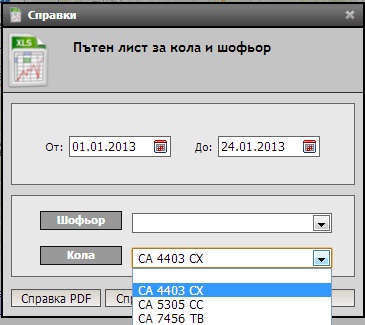
In order to generate an itinerary, you will first need to select the period, which is covered by the itinerary (date "FROM" the beginning of the period and date "TO" - chose the end of the period ). After that, from the drop-down menus, the of the same window the driver name OR the registration number of the vehicle, are to be selected. If, however, in the "reports settings" you have selected visualization by inventory number, the window of the "Vehicle" field will display the inventory numbers, instead of the registration numbers of the vehicles. In order to select the registration number of a vehicle OR a driver's name, click on the arrows at the end of the empty field next to the respective wording, then a drop-down menu with a list of registration numbers OR driver names will be displayed, where by moving down with your mouse, you can select the required vehicle number OR driver name. After you have selected a period of the itinerary, a driver OR a vehicle, click on the "Report PDF /XLS" button. If you have failed to complete an empty field in the window with the itinerary criteria, the application will display the following information: "Please select a car and (or driver)!". If, however, you have selected a vehicle OR a driver, which have not traveled within a certain period of time, the system will once again warn you with the following information: "No data available for the selected period!". If the fields are filled-in correctly and, upon clicking on the "PDF /XLS Report" the following message will be displayed: "To the PDF File/To the EXCEL file". When you select your desired format, the system automatically generates the itinerary, which contains detailed information on the trip and stays of the vehicle during the selected period.
PDF FILE

EXCEL FILE
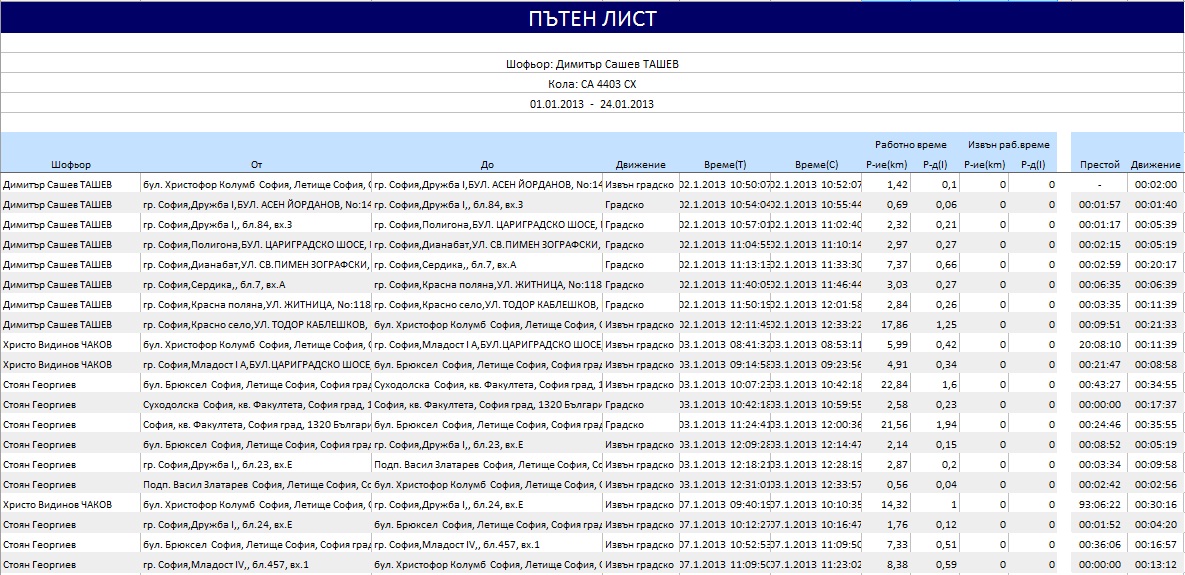
1.2 "Common itinerary" - The report provides detailed information on all the vehicles, entered into the system, indicating the driver, vehicle, date, departure time, departure address, stopping times, stop address, kilometers traveled and estimated fuel consumption during working hours, kilometers traveled and estimated fuel consumption, during non-working hours. If you select this option, an additional window is opened, enabling you to select the criteria for the preparation of the itinerary for a specific date/ period.


After you choose the desired date/period and click on the "PDF /XLS" button. If, however, you have selected a date/period, when the vehicles did not travel, the system will display the following notice : "No data available for the selected period!". If the fields are correctly filled-in and when the "PDF /XLS report" button is clicked on, the following message is displayed: "To the PDF file/To the EXCEL file". When you choose the desired format, the system automatically generates the common itinerary
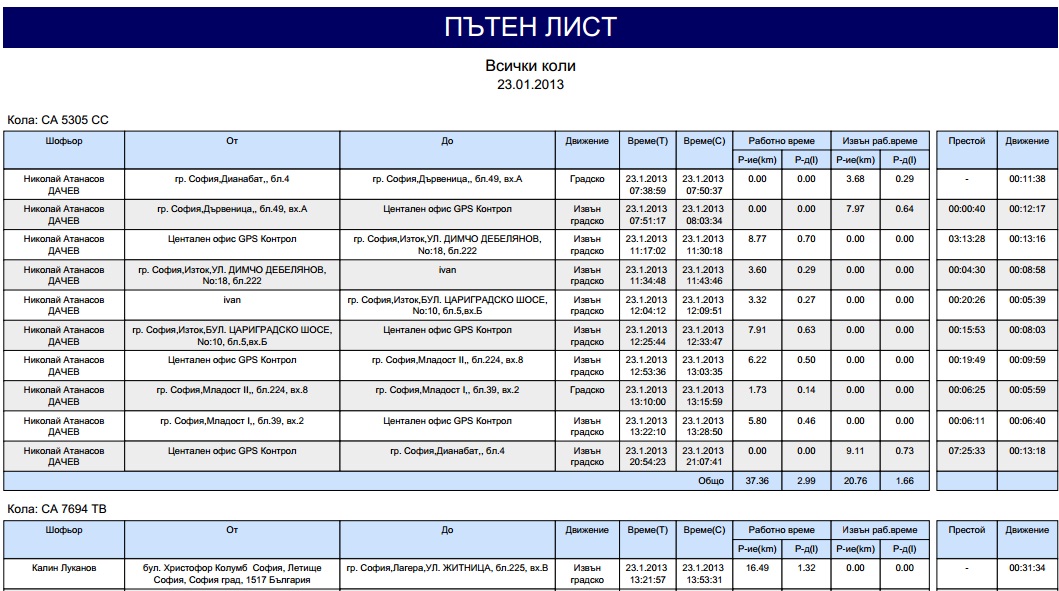
2. "Summary reports" sub-menu - this submenu offers some more options
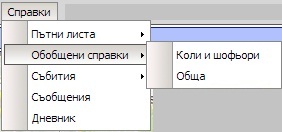
2.1 "Vehicles and drivers" - The report generates summary information on all vehicles and drivers, summing the traveled kilometers and the estimated fuel consumption for each of them for a period, specified by the user.
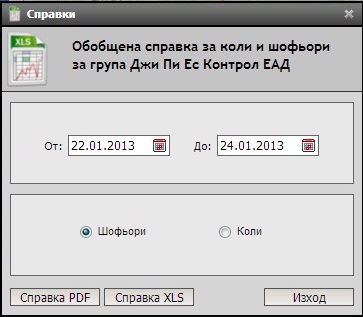
In order to generate a common report on the vehicles and drivers, you must first select the period, which is covered by the report (date "FROM" the beginning of the period and date "TO" - chose the end of the period ). After that choose the "drivers" OR "vehicles" option from the same window and click on the "PDF /XLS report" button. If no data is available in the system for the selected period, the application will display the message: "No data available for the selected period!" otherwise: "To the PDF file/To the EXCEL file". When you select the desired format, the system will automatically generate the summary report, containing information on the kilometers traveled during working and non-working hours, the total stay and motion time of all vehicles in the selected period:
PDF FILE
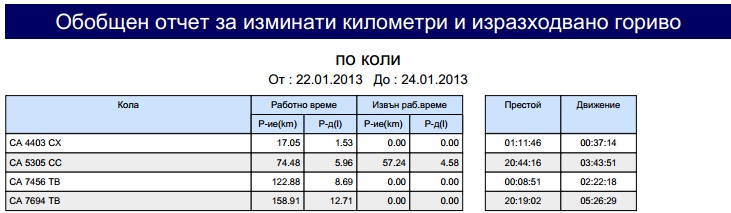
EXCEL FILE
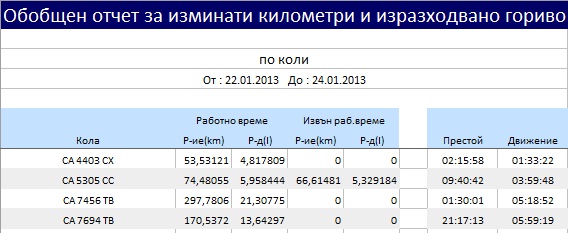
The working hours of the vehicles are entered in advance in the system; if no working hours are defined, all the kilometers traveled, will be recorded in the non-working hours of the reports and itineraries
2.2 "General" - The general report is: a summarized report on the traffic of the vehicles, providing detailed information on all the vehicles, included in the application, recording the start and end of their trips, the traveled distance, time of travel, time of stay, average speed, vehicle consumption, fuel consumption per 100 km, standard consumption, difference; summarized report on the travel by days, containing detailed information, regarding a vehicle of customer's choice entered into the application, indicating the date, day, start and end of traveling, distance covered, travel time, time of stay, average speed, consumption;
In order to generate a common report, you must first select the period, which is covered by the report (date "FROM" the beginning of the period and date "TO" - chose the end of the period ). After that choose the "drivers" OR "vehicles" option from the same window and click on the "PDF /XLS report" button. If no data is available in the system for the selected period, the application will display the message: "No data available for the selected period!" otherwise: "To the PDF file/To the EXCEL file". When you select the desired format, the system will automatically generate the summary report :
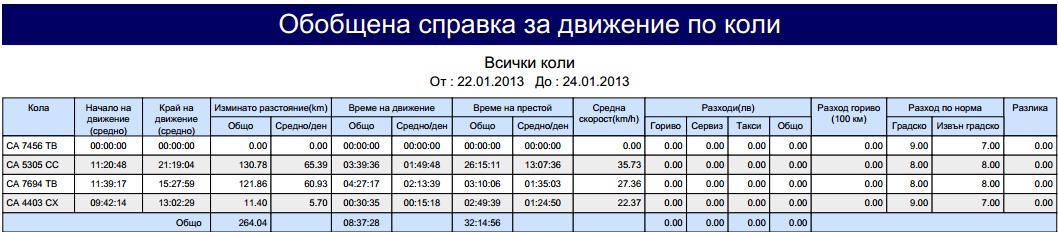
3. "Events" Submenu - The report analyzes an occurring event for a certain period of time, for a selected vehicle
3.1 "Summary vehicles or events report" - contains summarized information on the number of occurring events for the selected date and time, during which these have been prepared for vehicles in the fleet. Before selecting the report from the drop-down menu, you must define an event for the vehicles
In order to generate the report, you must first select the period, which is covered by the event report (date "FROM" the beginning of the period and date "TO" - chose the end of the period ). After that choose the registration number of the vehicle from the drop-down menus of same window. If, however, in the report settings you have selected visualization by inventory number of the vehicle, the window of this "Vehicle" field will display the inentory numbers of the vehiles. In order to select the vehicle number, click on the arrows at the end of the empty field next to the respective wording, then a drop-down menu with a list of registration numbers will be displayed, where by moving down with your mouse, you can select the required vehicle number OR event (as with the vehicle criteria, you must click on the arrow next to the empty fild and a drp-down meny with the pre-defined events of the application will be displayed. If you don't choose a vehicle or an event, the application will display the following message: "Please select a vehicle and (or an event)!". if you select an event, which is not applied to any vehicle, the following message will be displayed on your screen "No data available for the selected period!". In this case follow the instructions in the Defining an event section and create the desired event. If you have selected an actual period and the desired event is applied to the vehicles, upon clicking the "PDF /XLS report" button, the following message is displayed "To the PDF file/To the EXCEL file". When you select the desired format, the system will automatically generate the report.
4. "Notifications" Sub-menu - The report contains information on the received notifications , sent within a certain period of time for a selected vehicle.
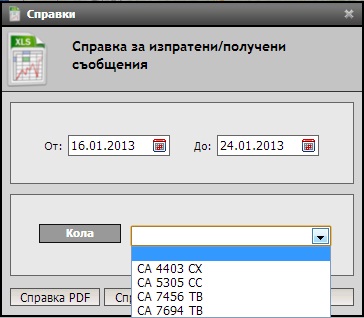
5. "Diary" sub-menu - It provides you with the opportunity to produce a summarized or specific report for performed or forthcoming activities in a certain period of time, contains information on the date of performance of the activities, the activity and cost of its performance .
5.1 A summarized report on performed or forthcoming activities

In order to prepare a summarized report on the costs and expenses, incurred by all vehicles, you must select the "Summarized" report, in the neighboring field "For performed / For forthcoming activities " you must make your selection and then choose the period, to be covered by the report (date "FROM"- beginning, and date "TO" - end of the period) and click on the "PDF /XLS report" button. If no data is available in the system for the selected period, the application will display the message: "No data available for the selected period!" otherwise: "To the PDF file/To the EXCEL file". When you select the desired format, the system will automatically generate the common report:
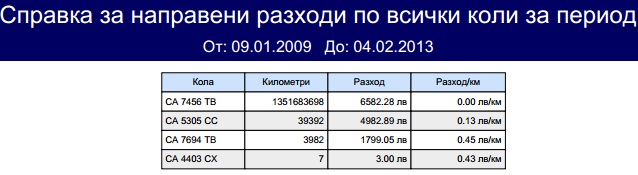
5.2 Specific report on performed or forthcoming activities

In order to produce a report on the performed activities by vehicles, select the field "For performed", and after that select the period, to be covered by the report (date "FROM"- beginning, and date "TO" - end of the period), select the vehicle from the "Vehicle" field and make a selection from the "Activity" field, then click on the "PDF /XLS report" button. If no data is available in the system for the selected period, the application will display the message: "No data available for the selected period!" otherwise: "To the PDF file/To the EXCEL file". When you select the desired format, the system will automatically generate.
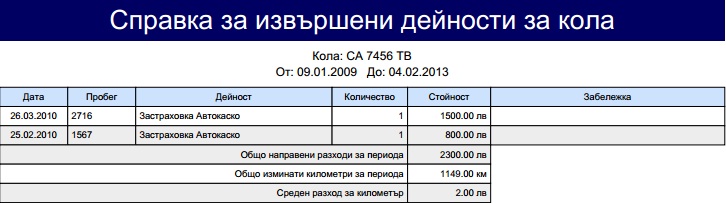
In order to produce a report on the forthcoming activities by vehicles, select the field "For forthcoming activities", and after that select the period, to be covered by the report (date "FROM"- beginning, and date "TO" - end of the period), select the vehicle from the "Vehicle" field and make a selection from the "Activity" field, then click on the "PDF /XLS report" button. If no data is available in the system for the selected period, the application will display the message : "No data available for the selected period!" otherwise: "To the PDF file/To the EXCEL file".
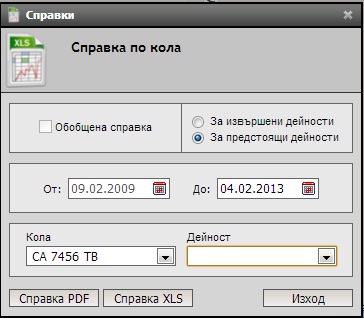
When selecting the format you want your system automatically generates: