
Ръководство на потребителя
Fixy Web
|
|
| Начало |
| Работен прозорец на системата |
| Файл |
| Справки |
| Информация |
| Региони |
| Групи |
| Събития |
| Дневник |
| Карта |
Меню Информация
Избор на меню "Информация" Ви предлага опция за първоначално въвеждане на информация.
- Данни
- Презареди
Подменю "Данни" - Tази опция Ви дава възможност да въвеждате данни за автомобили, шофьори, потребители, групи, GPS устройства, идентификационни карти за шофьора и работното време. Информацията се въвежда само от служители администратори, които имат права за достъп.
Въвеждане и редактиране на превозни средства
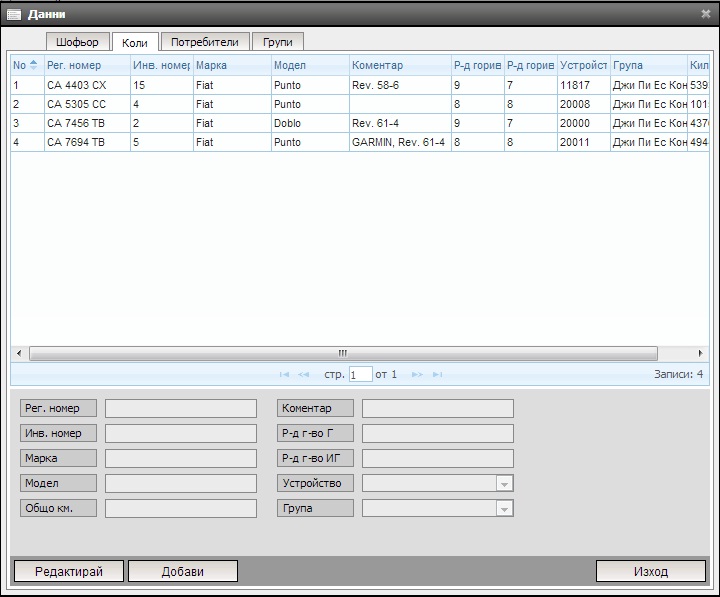
Въвеждане на данни за превозните средства:
- Натискате бутона "Добави"
-
Попълвате празните полета със съответните данни
Ако не сте попълнили всички полета системата ще Ви изведе съобщения с пропуснатото поле наприме :" Въведете модел на автомобила".
В полето "Регистрационен номер" въвеждате регистрационния номер на превозното средство. В полето "Инвентарен номер" въвеждате инвентарния номер на превозното средство ако има такъв. Ако няма инвентарен номер се въвежда поредното число на колата в програмата. В празните полета "Модел" и "Марка" въведете съответно модела и марката на превозното средство. В полето "Общо километри" се въвеждат километрите изминати до момента на поставяне на устройството. Ако превозните средства Ви са разделени по дейност в полето "Коментар" можете да въведете отдела, към който принадлежи даденото превозно средство. Другите две полета са за въвеждане на приблизителен разход на гориво за движение в градовете "Р - д гориво Г" и за движение извън градовете "Р - д гориво ИГ" . ОТ полето "Устройство" , след като натиснете стрелката ще Ви се покаже падащо меню, от което трябва да изберете номера на устройството монтирано в това превозно средство (ако няма устройства в списъка моля обадете на системния Ви администратор) . В полето "Група" можете да изберете към коя група да принадлежи това превозно средство. В случаите, когато превозните средства не са разделени на отделни групи в полето "Група" ще се покаже само името на една група.
- Натиснете бутона "Запази"
- Натиснете бутона "Презареди"
Редактиране или изтриване на данни за превозни средства :
- Избирате превозното средство, което искате да редактирате или изтриете от прозореца
- Натискате бутона "Редакция" за промяна на данни и променете колоната, която искате да промените. За да изтриете запис натискате бутона "Изтрий"
- Натискате бутона "Запази"
- Въвеждане/редактиране на персонални данни за шофьорите
- Дефиниране/редактиране на потребители
Създаване на групи и настройване на работното време за всяка отделна група
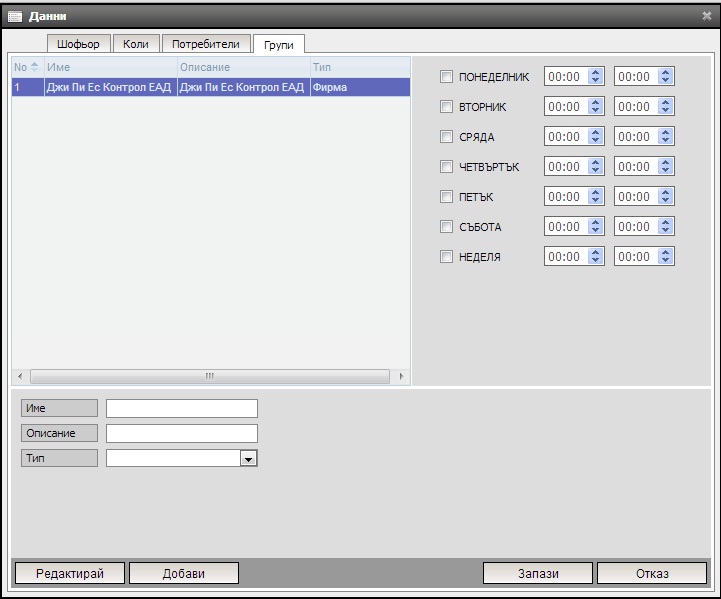
В този прозорец към главната група, която всъщност е вашата фирма,която е въведена предварително, се въвеждате подгрупи.
- Натискате бутона "Добави"
- Попълнете празните полета със съответните данни
Ако не сте попълнили всички полета, системата ще Ви изведе съобщение с пропуснатото поле.
В полето "Име" запишете името на новата група като имената на групите, които създавате не трябва да се повтарят. В полето "Описание" запишете дейността, която ще изпълнява новата група. От падащото меню "Тип" изберете подразделението на Вашата фирма.Ако се налага да правите промени в данните за вече въведена група, първо изберете името на групата от прозореца с групите и след това натиснете бутона "Редактирай" и накрая натиснете бутона "Запази".
Ако искате в справките и отчетите да Ви излизат изминатите километри в работно и в извън работно време ще трябва да въведете работно време в колоната с изброените дни от седмицата, от дясната страна на екрана Ви. Първо трябва да изберете от прозореца с имената на групи, групата на която ще дефинирате работно време. След това трябва да натиснете бутона "Редактирай". От дясната страна на екрана можете да изберете за всеки ден от седмицата работното време на групата. Първото, което трябва да направите е в празното квадратче пред деня да натиснете с левия бутон на мишката , след което в първото поле да въведете час на започване на работното време, а във второто час на приключване на работното време на колите от избраната група. Часовете могат да се въведат и от стрелките нагоре и надолу в полетата или от цифрите на клавиатурата Ви и след това "Запази".