
Ръководство на потребителя
Fixy Web
|
|
| Начало |
| Работен прозорец на системата |
| Файл |
| Справки |
| Информация |
| Региони |
| Групи |
| Събития |
| Дневник |
| Карта |
Работен прозорец на системата
Един от най - важните опции на системата е проиграване на маршрутите
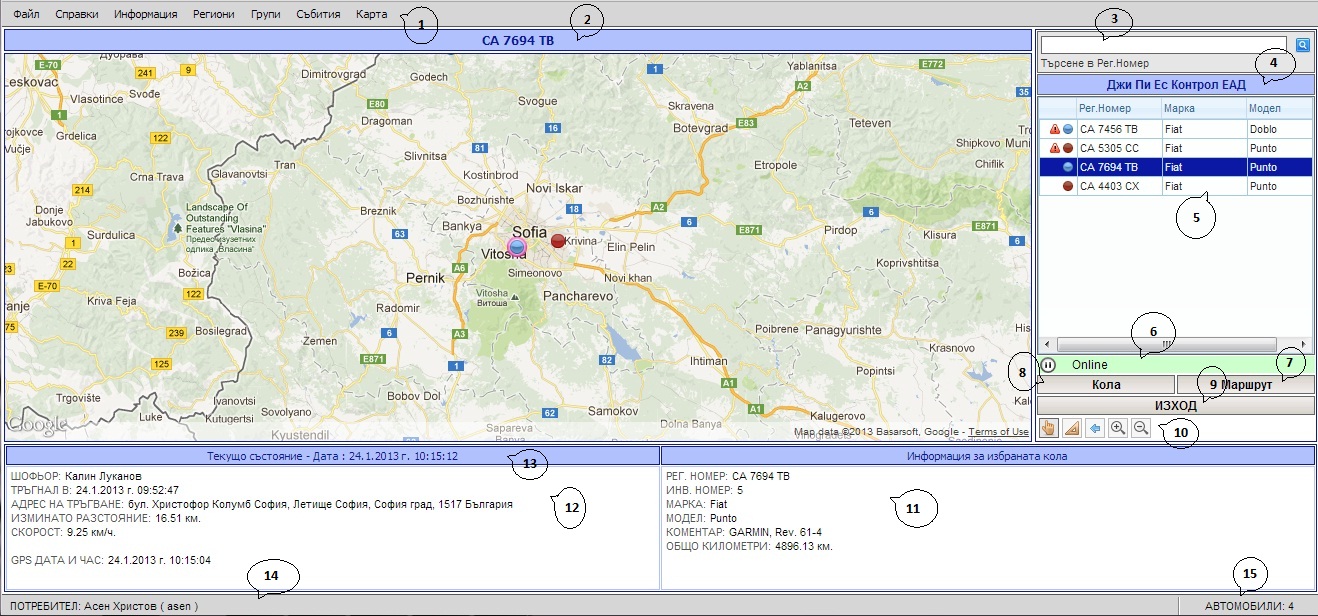
Описание на основните панели и бутони на системата
- Лента за избор на меню
- Информационна лента
- Търсене на автомобил
- Име на група
- Данни за автомобил в група и статус
- Състояние на връзката
- Бутон за проиграване на маршрутите
- Бутон за изглед на колите
- Бутон за изход от системата
- Лента за управления на картата
- Панел за допълнителна информация за избран автомобил
- Панел за текущото състояние
- Лента за текущото състояние
- Лента за текущия потребител
- Лента за брой коли на избраната група
- Карта
-
Лента за избор на меню

-
Tърсене на автомобил по регистрационен номер

Oпцията е удобна за групи с повече коли , където панелът с номерата и статуса на автомобилите не се вижда целия. За да я използвате въведете в празното поле част или целия регистрационния номер на търсения от Вас автомобил, след това натиснете лупата. Ако въведете целия регистрационен номер с всички символи (букви и цифри) системата ще Ви позиционира директно върху него. Ако въведете част от регистрационен номер на автомобила програмата ще Ви покаже всички регистрационни номера, в който има съвпадение на въведените от Вас символи.
-
Лента за управление на картата
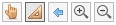
Лентата съдържа бутони за различен мащаб на карта, върху която се визуализират превозните средства
- Бутон "ръчичка" с този бутон можете да местите карта в различни посоки
-
Бутон "триъгълник" с този бутон можете да измерите разстояния по права линия. Например: ако искате да измерите разстоянието от точка "А" до точка "В" натискате с левия бутон на мишката върху този бутон след това се премествате върху картата избирате си точка "А" натискате с левия бутон на мишката и го задържате придвижвате към точка "В" и когато я достигнете пускате. Тогава в информационната лента над картата Ви се показва резултата от измерването в метри:

- Бутоните за увеличаване/намаляване на избран участък от картата са последните два бутона от лентата за инструменти. Ако искате да видите подробна карта на избран град трябва да натиснете бутона "лупа" със знак " + " еднократно с левия бутон на мишката, след това премествате върху карта и натискате отново с левия бутон на мишката, до визуализирането на желания от Вас мащаб. По същия начин се използва и бутон за намаляване на избран участък от картата.
- Бутон "Стрелка" - презареждане на всички коли.
- Статус на автомобилите
От дясната страна на екрана Ви се намира прозореца, от който можете да видите колко от колите са в движение и колко са спрели в момента. За това Ви подсказва цвета на топчетата, които са пред регистрационните номера на автомобилите
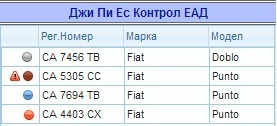
- Син цвят пред регистрационния номер означава, че автомобила се движи в момента
- Червен цвят пред регистрационния номер означава, че автомобила е спрял
- Тъмно червения цвят пред регистрационния номер означава, че автомобила е загубил GPS сигнал
- Сив цвят пред регистрационния номер означава, че автомобила е загубил GSM връзка
Освен в този прозорец по аналогичен начин може да видите статуса на автомобилите и върху картата. Ако обаче забележите по продължително отсъствие на GPS сигнала или на GSM мрежа се обърнете към " Джи Пи Ес Контрол АД "
-
Състояние на връзката


Тези бутони Ви показват моментното състояние на връзката на системата.
-
Наблюдение на избран/всички автомобили в реално време
За да разберете статуса /движение или покои/ на конкретен автомобил първо трябва да го изберете с левия бутон на мишката в прозореца със статус на автомобилите, като целия ред ще Ви се оцвети в син цвят. По същия начин на картата също се отразява цветово когато позиционирате определен автомобил. За по - лесно наблюдение можете да използвате бутона "Всички коли". Когато видите този надпис означава, че в момента Вие наблюдавате всички автомобили върху картата и техния статус. Ако искате да видите само определен автомобил натиснете бутона "Кола" и на картата ще Ви се появи само избраното от Вас превозно средство. След като вече сте избрали превозното средство, което ще наблюдавате в панела за текущо състояние получавате следната информация ако автомобила е в движение: в долният ляв ъгъл на отворения прозорец имате информация за текущото състояние, което отговаря на реални дата и час; в панела за текущо състояние е описана информация за името на водача на превозното средство(ако Вашите устройства са с оторизация, ако устройствата Ви не са с оторизиране на шофьорите тогава ще пише – Неизвестен шофьор) във същия панел получавате информация и за датата и часа на тръгване, адрес на тръгване, изминато разстояние и скорост на движение към момента, в който сте го позиционирали.

В дясната страна на екрана получавате допълнителна информация за избрания от Вас автомобил регистрационен номер, марка, модел, кратък коментар ако сте го въвели предварително и общо километри, което превозното средство е изминало до момента на поставяне на устройството.
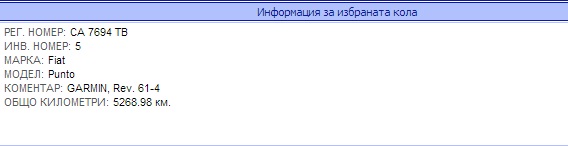
-
Проиграване на маршрути

За да проиграете вече извършен маршрут трябва първо да изберете автомобил от прозореца с регистрационните номера на колите (в дясно на екрана) след това да натиснете бутона "Маршрути".След натискането на бутона в основния екран Ви се появява допълнителен прозорец с информация за всички извършени маршрути на избраната кола за текущата дата.

За да продължите с проиграването трябва да изберете един от показаните в панела маршрути. Избирате маршрута , на екрана Ви се показва панела от който може да видите и информация за това кой е извършил маршрута (име на шофьор), час на тръгване (ЧТ), адрес на тръгване, час на пристигане (ЧП) и адрес на пристигане. Това са критериите, по които можете да избирате маршрут за проиграване. За самия маршрут получавате и допълнителна информация в панела за текущ маршрут, който се намира в долния ляв ъгъл на отворения прозорец и изглежда по следния начин

Между временно цветът на количката върху картата e маркиран, което допълнително Ви подсказва, че сте в приложението за проиграване на маршрут.
След като вече сте избрали маршрут трябва да натиснете бутона за стартиране на проиграването, който бутон се намира в дясната страна на екрана в панела проиграване

- първия бутон е за стартиране на проиграването
- втория бутон е за пауза на проиграването
- третия бутон е за спиране на проиграването и след това продължаване от същата точка
Ако искате да спрете проиграването изцяло, бутони за превъртане на кадър наляво и надясно (бутоните с двойните стрелки).
След като сте стартирали проиграването колата изобразена върху картата започва да се движи, и показва откъде е минал шофьора за да извърши маршрута. От дясната страна на екрана е панела за текуща информация за маршрута. Там Вие можете да видите скоростта на движение, датата, часът и изминаващото разстояние при извършването на маршрута. От панела за проиграване можете да активирате и функцията за графично изобразяване на избрания маршрут. Това става след като натиснете с левия бутон на мишката в празното квадратче пред надписа "Следа".След като сте активирали очертаването на маршрута върху картата трябва да се появи графиката, която показва посоката на движението по време на маршрута. Графичното изобразяване на маршрута може да се активира и по време на проиграването. При проиграването на маршрутите можете да използвате и бутоните за управление на картата. В панела с команди за проиграване на маршрут можете да увеличите скоростта на проиграване. Тази функция се използва обикновено, когато маршрутите са по-дълги и е необходимо повече време за тяхното проследяване. За да си спестите времето за преглед на по-дълъг маршрут увеличете скоростта на проиграване, като издърпате курсора за скорост на дясно. Тогава след надписа " скорост" ще се промени индекса, който в момента е 1, в зависимост от това Вие с каква скорост желаете да проиграете маршрута. Скоростта на проиграване може да се увеличава и намалява и по време на проиграването. Ако сте приключили с проиграването на маршрутите и желаете да се върнете в приложението за наблюдение в реално време от панела "Проиграване" изберете бутон "Изход"